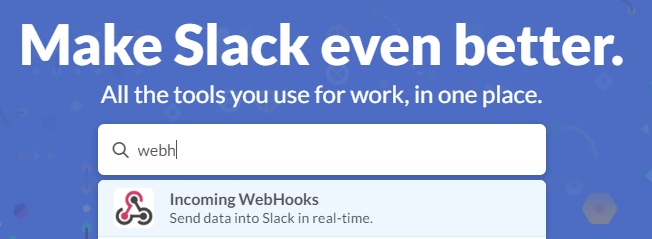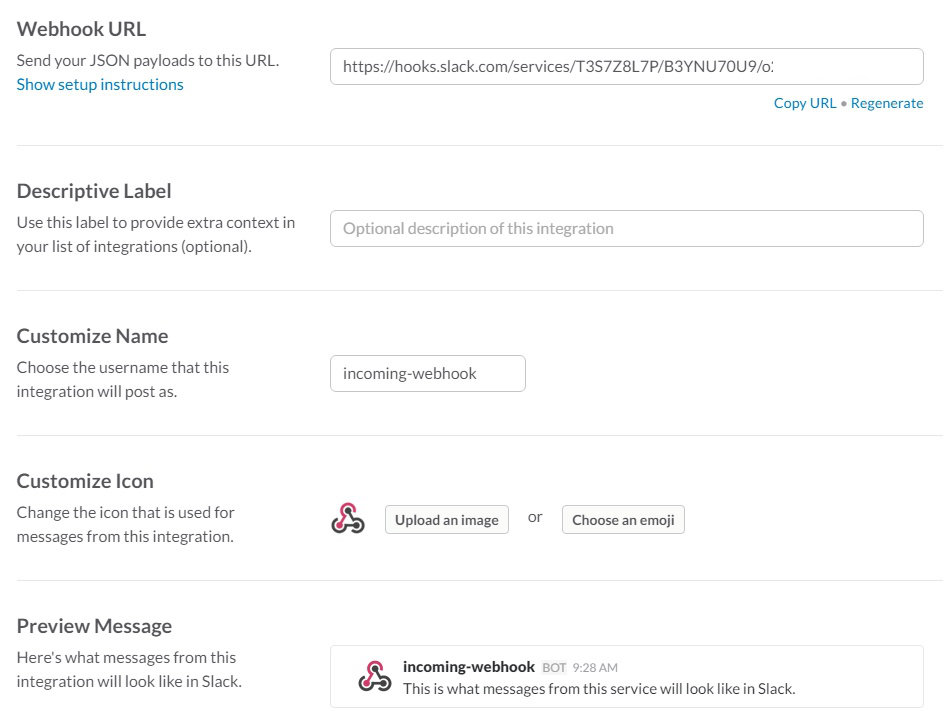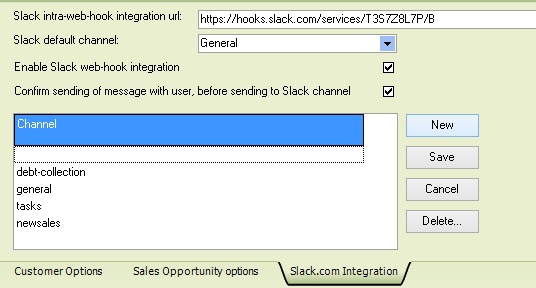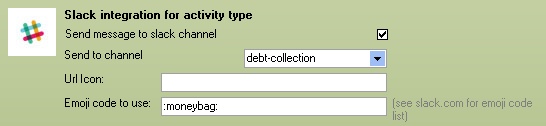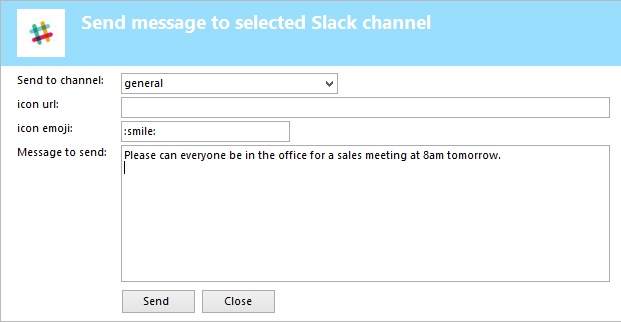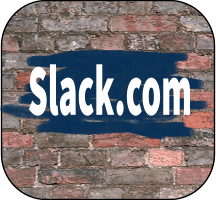PDiCRM includes the ability to push messages from certain Tasks and sales opportunities to the required Slack channels. For this, to function the web-hook incoming URL app must be created within your Slack.com website
![]() The first step is to create the app from your slack.com account. Your website will normally be your account name dot slack dot com (acme.slack.com). Once you have accessed your Slack account display the men
The first step is to create the app from your slack.com account. Your website will normally be your account name dot slack dot com (acme.slack.com). Once you have accessed your Slack account display the men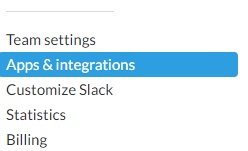 u options by clicking on your account header title. This will display a menu of account settings and options from this menu select the Apps & integrations from the menu as shown below.
u options by clicking on your account header title. This will display a menu of account settings and options from this menu select the Apps & integrations from the menu as shown below.
Selecting this menu function will take you to the Slack Apps and integration page, use the search bar to locate the required Incoming WebHooks integration method (the search page may not look the same as below)
Select the Incoming WebHooks function to complete the setup and link the application to your Slack account. Select a default channel to link incoming messages to, PDiCRM can overwrite this setting with different channels for different Task codes and sales opportunities. Once you have made your selection press the Add Incoming Webhook Integration button to continue.
The following page will be displayed, copy the complete Webhook URL, as we will need that to complete the setup within PDiCRM. Customize the name of the integration method, this can be used when to recognize what the integration is used for when you come back to your Slack account. Change the Icon to display against incoming messages as required. The Preview message section will display how the incoming messages will appear in your slack channel.
Save your settings and start the PDiCRM application (if not already loaded).
Select Setup > CRM options from the main PDiCRM menu and select the Slack.com integration tab as shown below.
Enter/paste the URL you copied from the above step into the Slack intra-web hook integration URL text box.
Enter the channels (in the grid) that can be used to push messages to, please note that these are case sensitive so capture them as they have been set up within Slack.com.
Select the default channel that all messages will be pushed to if no channel is set.
Tick the box to enable the integration, if this is not done the application will skip integration even if a URL is entered.
If you want the user to confirm that a message should be sent to the channel, then tick this box, otherwise, messages will be sent when you save the task or sales opportunities.
Task Activity Codes
Once you have completed the settings for the Slack.com integration, close the screen and proceed to Setup>Task Activity Codes…
This is the screen where all your task/activity codes are set, the bottom of the screen includes the new Slack.com integration section for each activity code.
If you wish the selected activity code to integrate with Slack, then tick the box Send a message to a Slack channel. Select the channel that will receive these messages and enter the URL icon to appear by the message or the emoji code (see Slack.com help for more details on these settings). When the task main screen is displayed and the Save or Save/Do Action button is selected PDiCRM will check to see if the task code should push messages to slack if it is then the notes and information will be sent to Slack.
Sales Opportunities
Sales opportunity information including notes, dates, users and references can be pushed to the selected Slack channel based on the opportunity category. Select Setup>Sales Opportunities>Opportunity Categories. Each category can be set to push messages and the channel, URL icon and emoji code to appear, complete the settings as required
Once you have completed your settings, you can test the integration by amending a task or sales opportunity that has a code/category that requires messages to be sent.
Send messages directly from PDiCRM Desktop
The send slack message direct to a channel can also be used, by pressing the Slack icon from the PDiCRM toolbar. This screen allows the user to send a quick message to the required channel.